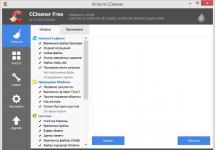Эта статья продолжает цикл статей «Первые шаги в разработке на 1С». Материал предполагает, что вы уже ознакомились с предыдущими нашими статьями, посвященными интерфейсу. В это же статье мы продолжим знакомство с новыми возможностями интерфейса «Такси» и рассмотрим, какие интересные новшества получили управляемые формы в этом интерфейсе.
Применимость
В статье рассматривается интерфейс «Такси» конфигурации, разработанной на платформе 1C 8.3.5.1098. Дополнения к текущим релизам платформы (8.3.11) приведены в заключении. Поэтому вся представленная информация актуальна.
Новое в управляемых формах в «1С:Предприятие 8.3»
Разработчики платформы «1С:Предприятие 8.3» в очередной раз основательно поработали над удобством работы пользователей с управляемыми формами.
Ввод по строке
Ранее, в полях ввода, при вводе с клавиатуры начальных символов, система искала подходящие элементы.
Однако зачастую пользователям необходимо осуществлять поиск не только по первым символам наименования, но и в произвольном месте названия.
В конфигураторе у ссылочных объектов метаданных для настройки ввода по строке, была создана отдельная закладка “Поле ввода”:
На ней представлены следующие возможности для формирования списка выбора при вводе по строке:
- использование полнотекстового поиска;
- поиск по вхождению подстроки или по началу строки;
- выполнение поиска непосредственно или в фоновом режиме.
В свойстве “Способ поиска строки при вводе по подстроке” можно выбрать – следует ли искать только по первым символам строки или в любой ее части.

В пользовательском режиме поиск по любой части строки выглядит следующим образом: пользователь последовательно вводит с клавиатуры символы, а система осуществляет поиск.
Причем не только с первых букв названия, но и по вхождению набранной строки:

Естественно, использование поиска по любой части строки может привести к ухудшению производительности системы, особенно при большом объеме данных.
В файловом режиме пока пользователь набирает строку, поиск производится в фоне только в том случае, если в этот момент не выполняется другое фоновое или регламентное задание.
Если установлена соответствующая настройка, то при вводе данных в поле ввода может быть использован полнотекстовый поиск.
Во время полнотекстового поиска будут найдены как целые слова, так и строки, в которых набранные символы являются частью целых слов (используется оператор * полнотекстового поиска).
Например, пользователь вводит следующие части слов в поле ввода, система во всплывающем окне отображает найденные при помощи механизма полнотекстового поиска варианты:

Результаты полнотекстового поиска, соответствующего введенной поисковой строке, приведены на рисунке:

Напомним, что в платформе 8.3 появилась возможность переопределить представление ссылочного типа данных при помощи процедур ОбработкаПолученияПредставления и ОбработкаПолученияПолейПредставления в модуле менеджера объекта.

При совместном использовании этого функционала и ввода по строке существует следующая особенность.
Указанные выше обработчики не влияют на представление значений в списке выбора – в списке отражается основное представление объекта.

Однако после выбора в поле отображается ожидаемое переопределенное представление объекта.

Для увеличения нажмите на изображение.
Разработчики считают, что ошибок в таком поведении платформы нет, и что более ценно показать, почему конкретный результат найден (выделить, например, подстроку, по которой объект был найден), чем отобразить оторванное от результата поиска представление соответствующего значения.
Рассмотренные выше свойства ввода по строке задавались на уровне всего объекта метаданных.
В конкретном месте конфигурации разработчик может переопределить эти свойства.
Например, при помощи обработчиков событий АвтоПодбор и ОкончаниеВводаТекста конкретного поля ввода или при помощи обработчика события ОбработкаПолученияДанныхВыбора в модуле менеджера объекта.
Для этого в этих процедурах предназначен параметр с именем Параметры типа Структура, в свойствах которой содержатся способ поиска строки, режим получения данных выбора, настройка использования данных выбора.

Для увеличения нажмите на изображение.
Выпадающий список для поля ввода
В платформе 8.3 выпадающий список для поля ввода получил дополнительную функциональность для повышения удобства работы с системой.
Теперь этот список может отображать историю выбранных ранее значений. Список с историей показывается на экране при установке курсора в поле, при нажатии кнопки Выбрать из списка, или кнопки на клавиатуре со Стрелкой вниз.

Включить отображение истории можно у полей ввода, связанных с данными типа справочник, документ, бизнес-процесс, задача, план видов характеристик, план видов расчета, план счетов и план обмена. В конфигураторе для этого предусмотрено свойство, расположенное на закладке “Поле ввода”:

Для увеличения нажмите на изображение.
Использование истории можно переопределить для конкретного реквизита объекта или элемента формы.

Кроме этого, если в списке поля ввода пользователь не нашел интересующего элемента, он может нажать кнопку “Показать все” для открытия формы списка, чтобы выбрать элемент из всего справочника.
Также в списке поля ввода есть команда “Создать новый объект”. При этом будет открыта форма нового элемента.
В этой форме пользователь заполняет необходимые поля. После записи и закрытия формы ссылка на только что созданный элемент будет подставлена в поле ввода.

Типовой шаблон использования команды “Создать новый элемент” выглядит следующим образом. Пользователь вводит название нужного элемента в поле ввода.
Если такого элемента в базе данных система не обнаружит – будет выведено сообщение об этом. После нажатия кнопки в списке, на экране откроется форма нового элемента с заполненным наименованием.
Рассмотренные новшества позволяют увеличить скорость ввода информации в систему.
Сохранение настроек динамических списков
В платформе 8.3 настройки динамического списка можно сохранять автоматически. Для этого в конфигураторе, для нужного реквизита формы, необходимо установить свойство “Автоматическое сохранение пользовательских настроек”. По умолчанию, при создании списка эта настройка включена.

У корневого элемента конфигурации появилось новое свойство – Хранилище пользовательских настроек динамических списков.
Это свойство выбирается из списка хранилищ настроек, определенных в конфигурации.

Для увеличения нажмите на изображение.
Настройка списков в пользовательском режиме вызывается при помощи соответствующего пункта меню:

Внешний вид формы похож на настройку отчетов.

Для увеличения нажмите на изображение.
Условия, по которым выполнен отбор списка, автоматически отображаются в нижней части настроек. Эти настройки будут включены в форму списка.
В режиме конфигуратора для этого необходимо заполнить свойство таблицы формы Группа пользовательских настроек.
В нем нужно указать отдельную группу формы, внутрь которой и будут добавляться элементы для отображения отбора.

При такой настройке форма будет иметь поля в виде “быстрых отборов”.

Для увеличения нажмите на изображение.
Если пользователь настроил список под себя, то настройки автоматически сохранятся и при повторном открытии список будет иметь тот же самый вид.
Режим просмотра динамического списка (список, дерево, иерархический список) сохраняется вместе с настройками элементов формы.

Для одного списка у пользователя может быть сохранено несколько различных вариантов настроек.
Если режим совместимости конфигурации установлен в значение “Не использовать”, то для динамического списка, у которого в качестве основной таблицы указана таблица журнала документов, кнопка “Создать” автоматически формируется в виде подменю со списком документов, входящих в журнал.

Для увеличения нажмите на изображение.
Этим упростилось создание новых документов пользователем из формы журнала. Также стало возможным быстро создавать на командной панели формы отдельные кнопки для создания нового документа определенного вида.
Для этого была создана стандартная команда СоздатьПоПараметру. Если эта команда назначена кнопке на форме, то становится доступным свойство Параметр, в котором можно выбрать тип создаваемого документа при нажатии на эту кнопку.

Для увеличения нажмите на изображение.
В пользовательском режиме эта кнопка будет выглядеть следующим образом:

Для увеличения нажмите на изображение.
Т.к. материал в статье описан для платформы 8.3.5, то актуализируем его.
- До версии 8.3.7 ввод по строке работал недостаточно быстро, поэтому в этом релизе была изменена структура данных индекса полнотекстового поиска, что привело к повышению скорости при работе системы в тех местах, где используется данный механизм. Отметим, что новый формат полнотекстового поиска используется в том случае, если режим совместимости установлен в значение «Не использовать». В режиме совместимости с с версией 8.3.6 поведение не изменилось. Также отметим, что в следующем релизе платформы 1С (8.3.8) механизм ввода по строке и при использовании строки поиска динамического списка был также улучшен, и теперь он обеспечивает поиск данных, которые еще не попали в полнотекстовый поиск. Ранее такого поведения не наблюдалось.
- Выпадающий список поля ввода управляемой формы также претерпел некоторые улучшения. В версии 8.3.8 он стал автоматически подстраивать свою ширину под ширину отображаемых в нем данных, плюс клавиши Home и End стали обрабатываться прямо в поле ввода. Благодаря этим улучшениям стало удобнее использовать поле ввода с выпадающим списком.
- Механизм сохранения настроек динамических списков также был улучшен, и в версии 8.3.6 свойства расширения таблицы формы для динамического списка Период и Отображение стали храниться в тех же разрезах, что и другие настройки динамического списка, что сильно упростило работу с ними разработчику. Теперь они стали доступны в обработчике управляемой формы ПриЗагрузкеПользовательскихНастроекНаСервере() , чего ранее не было.
На этом знакомство с управляемыми формами в интерфейсе «Такси» мы завершим, но в следующей статье познакомимся с новыми возможностями, которые представила платформа «1С:Предприятие» редакции 8.3.
Для ввода и обработки информации, хранящейся в конфигурациях, написанных на платформе "1С:Предприятие 8.1", в пользовательском интерфейсе активно используются разнообразные формы. Если несколько упростить, то можно сказать, что формы - это те самые окна, которые открываются пользователем и которые отображают в том или ином виде необходимую ему информацию. В "1С:Предприятии 8.1" существует несколько основных типов форм. О назначении каждого из типов, о возможностях и особенностях работы с ними рассказывает в данной статье В.В. Рыбалка, фирма "1С".
формы списков

Рис. 1
Действие |
Сочетание клавиш |
Добавить новый элемент |
|
Пометка на удаление |
|
Ctrl+Стрелка вниз |
|
Выход на уровень выше |
Ctrl+Стрелка вверх |
Изменить текущий элемент |
Форма списка
Начнем с самого часто используемого типа форм - формы списков . Этот тип форм используется в основном для отображения каких-либо списков элементов информации, хранящейся в конфигурации.
Например, формы списков вы можете увидеть при открытии разнообразных справочников, журналов документов, списков записей в регистрах конфигурации и т. п.
Общее у всех форм такого типа - наличие одного или нескольких списков элементов конфигурации в качестве основного объекта отображения, с которым вам предлагается работать.
Например, вызывая справочник "Контрагенты", мы получаем на экране как раз такую форму-список (рис. 1).
Рис. 1
Как правило, кроме собственно списка, у форм такого типа присутствует командная панель с кнопками-действиями, которые выполняются над элементами данного списка.
При наведении (не нажатии!) мышью на одно из действий, вы получите краткое пояснения этого действия и "горячую" клавишу (или комбинацию клавиш) для его выполнения, если имеется такая возможность.
Кроме этого, в командной панели, как правило, присутствует элемент "Действия", где собраны все действия, которые можно выполнять над элементами данного списка.
При отметке какого-либо элемента в списке, можно нажать на нем правой кнопкой мыши. В результате вы получите список разрешенных действий для данного элемента.
Некоторые действия одинаковы для всех списков, некоторые созданы разработчиками конфигурации и могут отсутствовать в других формах списков.
Для часто используемых в форме списков действий назначены комбинации клавиш (подробнее об использовании "горячих" клавиш читайте в номере 10 (октябрь) "БУХ.1С" за 2007 год, стр. 8 ), использование которых повысит эффективность работы в программе:
Действие |
Сочетание клавиш |
Активация действия в командной панели |
|
Добавить новый элемент |
|
Пометка на удаление |
|
Добавить группу (для справочников с иерархией) |
|
Переместить элемент в другую группу (для справочников с иерархией) |
|
Быстрый вход внутрь группы (для справочников с иерархией) |
Ctrl+Стрелка вниз |
Выход на уровень выше |
Ctrl+Стрелка вверх |
Добавить новый элемент копированием текущего |
|
Изменить текущий элемент |
В формах списков могут встречаться простые списки и деревья. Деревья - это иерархически подчиненные по определенному правилу элементы. На рис. 1 слева на форме видим как раз пример такого дерева - иерархический список вложенных друг в друга групп контрагентов.
В некоторых списках имеется возможность множественного выделения выбранных элементов с целью их групповой обработки. Для того, чтобы выделить несколько элементов (если это разрешено в списке), достаточно нажать клавишу Shift и прощелкать мышью необходимые элементы.
Для этого можно использовать клавиши со стрелками (вверх, вниз, вправо, влево), включая привычное всем нам страничное листание (PageUp/PageDown) в сочетании с этими клавишами. Работают также общепринятые "горячие" клавиши:
Форма элемента
Форма элемента - еще один распространенный тип представления информации, используемые в конфигурациях, созданных на платформе "1С:Предприятие 8.1".
Форма элемента, по сути, - это отображение какого-либо одного логического объекта конфигурации так, чтобы можно было просмотреть и, часто, отредактировать всю необходимую информацию о нем. Примеров форм элементов предостаточно.Рассмотрим форму элемента справочника "Контрагенты" - "Свет (Чертаново)" (см. рис. 2). (Открытие формы элемента из формы списка можно произвести двойным кликом мыши, а можно нажатием клавиши Enter).
Рис. 2
Как правило, на форме элемента располагается вся необходимая информация о текущем объекте конфигурации, в нашем примере - о контрагенте. Причем, часто именно в форме элемента мы можем править текущие данные и именно форма элемента используется для ввода информации о новом объекте.
Чтобы не перегружать наше восприятие, информационное наполнение формы распределяется в ней по нескольким закладкам.
Закладки группируют по видам представляемой информации - в нашем примере это общая информация, адреса, контакты и информация по договорам и счетам.
Для форм элементов характерно наличие командных панелей сверху и/или снизу открываемого окна. Это командные панели формы с действиями, которые относятся к открытому объекту конфигурации целиком.
Как правило, сверху расположены разнообразные возможные действия над открытым объектом (включая уже знакомый нам раздел "Действия"), а снизу - основные варианты обработки действий пользователя с данными формы (например, "ОК" - сохранить и закрыть; "Записать" - сохранить правки в информационной базе, не закрывая окна формы; "Закрыть" - закрытие окна формы).
Обычно одна из команд назначена "кнопкой по умолчанию". Она активируется комбинацией клавиш Ctrl+Enter. Такая кнопка выделяется жирным (в нашем примере, это кнопка "ОК" ).
Кроме этого, как правило, доступно еще одно действие по умолчанию - Ctrl+S, которое аналогично нажатию на "Записать".
Кроме командных панелей формы могут встречаться вспомогательные командные панели - на них располагаются действия, относящиеся к какому-либо информационному элементу открытого объекта конфигурации.
Посмотрим на рис. 3 - яркими примерами таких вспомогательных панелей являются панели, расположенные над списком банковских счетов (свои варианты действий, относящиеся только к банковским счетам) и над списком договоров контрагента (свои варианты - только для договоров).
Рис. 3
Как правило, на форме элемента четко можно определить разницу между командными панелями формы и вспомогательными командными панелями.
Комбинация Alt+F10 работает и здесь, она активирует ту командную панель, с элементами которой пользователь работает в данный момент времени.
Полезно знать, что практически все действия на форме элемента можно выполнять без использования мыши.
Клавиатурное управление, как правило, значительно ускоряет процесс работы с данными. Например, нажатие на клавишу Enter или Tab, позволяет "перескакивать" с одного элемента формы на другой (следующий за ним). Нажатие Shift+Tab позволяет "скакать" по элементам в обратном направлении. Если вы находитесь в каком-либо поле ввода (например, на рис. 2 в группе контрагентов), достаточно написать первые буквы нужного вам элемента и нажать Tab и программа автоматически подставит нужный элемент в поле ввода (если он уникален в системе), либо предоставит автоматический список для уточнения вашего варианта.
Как правило, в быстром подборе таким способом для справочников можно использовать не только наименование элемента, но и его код, а для документов - номер. В форме элемента также доступны "горячие" клавиши:
Действие |
Сочетание клавиш |
Открыть форму выбора нужного элемента |
|
Открыть форму элемента уже выбранного объекта в поле ввода |
|
Очистить поле ввода |
|
Быстрое переключение между закладками на форме, если они есть |
Ctrl+PageUp и Ctrl+PageDown |
Переключение активного элемента типа "Флажок" |
|
Отказаться от внесенных изменений в текстовых элементах формы |
|
Вернуть отмененное действие |
|
Закрытие практически любой формы |
|
Закрытие/открытие окна служебных сообщений (того, которое может появляться внизу) |
Ctrl+Shift+Z / Ctrl+Alt+O |
При вводе новых объектов конфигурации при помощи форм элементов, обязательные для заполнения поля подчеркнуты красным. Например, для документа "Реализация товаров и услуг: Продажа, комиссия" такими полями являются поле "Контрагент" и поле "Договор" (рис. 4).
Рис. 4
Выделять текстовые блоки можно мышью, а можно курсорами с нажатой клавишей Shift. Это бывает полезно для операций с буфером обмена.
Кстати, практически для всех элементов вы можете использовать копирование в буфер. Достаточно активировать нужный элемент и нажать Ctrl+C - в буфер скопируется текстовое представление элемента, если такое для него возможно.
Форма выбора
Кроме вышеописанных форм, часто применяется еще один тип - форма выбора . Как видно из названия, предназначена она в первую очередь для помощи пользователю в выборе какого-то объекта конфигурации (например, элемента справочника, документа и т. п.). Часто форму выбора вы можете видеть при заполнении данными нового объекта конфигурации (документа, элемента справочника, записи в регистре, проводка в плане счетов и т. п.). Например, на рис. 4 при выборе контрагента, мы получаем форму выбора, содержащую список контрагентов. Обратите внимание на действие "Выбрать", расположенное в командной панели формы "Контрагенты". Такое же действие вы сможете увидеть, нажав на нужный вам элемент в списке этой формы правой кнопкой мыши.
Часто в качестве форм выбора могут выступать формы списка требуемых в данный момент объектов конфигурации. Но могут быть и исключения - т. е. для выбора система может предоставлять вам форму, отличную от формы списка.
Как правило, в форме выбора можно выполнять массу подобных форме списка действий. Например, завести новый элемент. О том, какие действия возможны в данном случае, вы всегда сможете узнать из наполнения командной панели формы выбора и по тому, какие горячие клавиши работают, а какие нет.
Обратите внимание на то, что результат при нажатии клавиши Enter различается в форме списка и в форме выбора - там это правка текущего элемента, а здесь - его выбор.
Форма группы
Иногда, при вводе новой группы или правке существующей в том или ином справочнике, вы можете увидеть форму группы - специально разработанную форму для ввода данных, относящихся только к этой конкретной группе. По сути, форма группы идентична по своим возможностям форме элемента. Учитывать нужно, разве что, только тот факт, что вы редактируете данные группы, а не элемент этого справочника.
Аналогично форме выбора (элемента), в конфигурации могут существовать формы выбора групп - иногда они доступны, когда разработчик конфигурации требует явного выбора только группы какого-то определенного справочника. Явных отличий (кроме заполнения данными) эти формы от "обычных" форм выбора не имеют.
Для каждого объекта конфигурации, может быть задано при разработке несколько форм: разнообразные формы элемента, выбора, вспомогательные формы. Необходимо это, в первую очередь, для облегчения ввода и обработки информации, хранящейся в этом объекте. То есть набор форм, как правило, определяется на этапе создания конфигурации и в разных конфигурациях может отличаться друг от друга даже для однотипных объектов (например, в типовых конфигурациях "Бухгалтерия предприятия" и "Управление торговлей").
В конфигурации могут встречаться и какие-то совсем специальные формы, решающие определенные задачи, заложенные в логику конкретной конфигурации. Они могут быть не привязаны к какому-либо конкретному объекту конфигурации - это так называемые "Общие формы". Что и как они отображают, решают разработчики конфигурации, а пользователь может понять их назначение из того контекста, в котором они открываются.
В любом случае, поведение элементов, расположенных на форме, как правило, идентично с точки зрения возможностей управления ими мышью или "горячими" клавишами.
Для всех форм характерно наличие специальной кнопки "Справка" в одной из общих командных панелей. Справка в данном случае - это вызов пояснений по работе с данной конкретной формой, если таковые предусмотрены разработчиком.
Если специальных пояснений нет, то вам отобразится общая информация по работе с текущим типом формы.
Вызвать справку можно, нажав клавишу F1.
Если в форме присутствует список, у которого возможно изменение порядка расположения элементов, вы увидите соответствующие действия в командной панели к нему относящейся - перемещение строк и их сортировка (рис. 5).
Рис. 5
Кроме этого, в таком случае всегда доступны "горячие" клавиши Ctrl+Shift+Стрелка вверх и Ctrl+Shift+Стрелка вниз.
1. Поле ввода
2. Флажок
3. Переключатель
Поле ввода
Как правило, поле ввода связано с реквизитом объекта и отражает его данные. Это, пожалуй, один из самых распространенных элементов, он имеет несколько способов выбора значения:
Выбор из списка (РежимВыбораИзСписка)

Выбор из другой формы (Кнопка выбора)

Кнопки регулирования
Реализация вышеприведенных примеров не требует значительных усилий со стороны разработчика так. например, для режима списка необходимо заполнить список элемента значениями, для выбора из другой формы достаточно просто связать элемент управления с данными справочника. А вот для кнопок регулирования нужно будет написать побольше кода, по обработке нажатия по каждой кнопке, хотя и он не будет велик:
Процедура пвВыборНоменклатурыРегулирование(Элемент, Направление, СтандартнаяОбработка)
//Выбираем данные для поля ввода
// в данном случае справочник Номенклатура
Запрос = Новый Запрос;
Запрос.Текст=
"ВЫБРАТЬ
| Номенклатура.Ссылка Как Товар
|ИЗ
| Справочник.Номенклатура КАК Номенклатура
|УПОРЯДОЧИТЬ ПО
| Номенклатура.Код";
ТЗНоменклатура = Запрос.Выполнить().Выгрузить();
//ищем текущий элемент справочника указанный в поле ввода
ТекЭлемент = ТЗНоменклатура.Найти(Элемент.значение);
Если ТекЭлемент = Неопределено Тогда
// если не нашли элемент тогда устанавливаем номер индекса
// за пределами таблицы значений, т.к. самый первый элемент в
// таблице значений имеет индекс 0
ТекИндекс = -1;
Иначе
// если элемент найден получаем его индекс
ТекИндекс = ТЗНоменклатура.Индекс(ТекЭлемент);
КонецЕсли;
// рассчитываем новый индекс в зависимости от нажатия кнопки
// минус перед переменной Направление стоит для того, чтобы при
// нажатии на верхнюю стрелку показывался элемент стоящий выше
// а следовательно с меньшим индексом
НовИндекс = ТекИндекс-Направление;
// получаем количество элементов в справочнике
// вычетаем единицу т.к. все коллекции в 8.1 начинаются с 0
КоличествоЭлементов = ТЗНоменклатура.Количество()-1;
Если НовИндекс < 0 Или НовИндекс > КоличествоЭлементов Тогда
// если при изменении индекс находится за пределами таблицы значений
// т.е. его номер большего самого большого индекса или меньше 0 то
// не изменяем значение и сообщаем об этом пользователю
Сообщить("Вы достигли предела справочника");
Иначе
// присваеваем новое значение, "Товар" - это название колонки таблицы значений
Элемент.значение = ТЗНоменклатура.Получить(НовИндекс).Товар;
КонецЕсли;
КонецПроцедуры
Флажок
В большинстве программ флажок служит для отображения двух состояний: установлен, снят. В 1с флажок имеет три состояния, в третьем состоянии флажок отображается - как установлен и при этом затенен. Три состояния доступны, только если данные флажка - число, при этом состояния имеют следующие значения:
Переключатель
Переключатель используется для выбора одного значения из небольшого количества возможных (желательно не более пяти) при этом значения не могут сочетаться, Например: подходит для выбора пола человека. Другой пример: допустим, фирма даёт одну из 3-х скидок на товар, при этом скидки не суммируются:

В данном случае удобство использования переключателей может заключаться в том, что каждый из них может иметь какое-то значение, которое устанавливается в свойстве "Выбираемое значение". И тогда "Скидка 5%" может хранить значение 5 или 0,05.
При использовании переключателей важно помнить три вещи:
У первого переключателя должно стоять свойство "ПервыйВГруппе" (в данном примере это переключатель "Скидка 5%").
Переключатели, относящиеся по смыслу к одной группе должны в настройке порядка обхода идти подряд, без прерываний другими элементами формы. Порядок обхода задается из меню "Форма -> Настройка порядка обхода", для данного примера это выглядит так:

- Тип выбираемого значения устанавливается у переключателя имеющего свойство "ПервыйВГруппе".
Механизм ввода на основании - это один из прикладных механизмов платформы . Он позволяет упростить работу пользователя с прикладным решением и избавить его от повторного ввода данных, которые уже хранятся в информационной базе.
Рассмотрим простой пример. Допустим, в прикладном решении существует документ Поступление товара , который фиксирует факт появления в организации некоторых позиций номенклатуры:

После того, как номенклатура получена от поставщика, следует оформить документ Оплата товаров и услуг , в котором указать поставщика и сумму, которую ему необходимо перечислить за поставленный товар:

В такой ситуации механизм ввода на основании позволяет сформировать документ Оплата товаров и услуг автоматически, используя информацию, которая хранится в документе Поступление товара . Это выполняется буквально одним нажатием мыши:

После выполнения этой команды система создаст новый документ Оплата товаров и услуг и заполнит его реквизиты по информации, имеющейся в поступлении. Пользователю останется лишь выбрать конкретные расчетные счета, если у поставщика и нашей организации их несколько.
Таким образом механизм ввода на основании позволяет создавать новые объекты прикладного решения (справочники, документы и т.д.) на основании информации, содержащейся в других, существующих объектах прикладного решения.