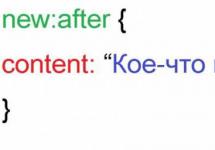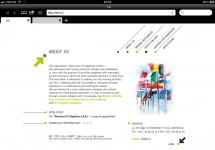http://192.168.1.1 – это вход в личный кабинет роутера через веб-интерфейс у таких производителей, как Asus, Zyxel Keenetic, Netgear, Mercusys. Также по этому IP адресу можно зайти в настройки wi-fi брендовых маршрутизаторов или модемов от некоторых провайдеров, например, таких как Ростелеком или Билайн. Соответственно, чтобы войти в роутер через веб-интерфейс, необходимо ввести https://192.168.1.1 в адресную строку браузера. Но для получения доступа к настройкам этого не достаточно, поскольку нужно ещё пройти авторизацию в личном кабинете под учётной записью администратора. Для этого используются логин и пароль (Login и Password), которые у большинства моделей по умолчанию имеют вид “admin-admin”.
Ошибки при входе в маршрутизатор через 192.168.1.1
Раз вы попали на эту статью, значит у вас явно возникли проблемы с тем, что не можете зайти в свой маршрутизатор. Что ж, постараюсь вам помочь. Но перед тем, как искать ошибки, связанные с настройкой роутера через веб-интерфейс 192.168.1.1, давайте пошагово разберемся, как правильно подключить его к компьютеру. Возможно, вы неправильно это сделали, и устройства банально не видят друг друга. И именно из-за этого вы не можете зайти в его личный кабинет.
Не перепутайте порты LAN и WAN – для подключения к роутеру устройств, в том числе компьютера, используется LAN. В WAN вставляем только для кабель от интернет-провайдера. Зачастую они раскрашены в разные цвета.
В том случае, если у вас ноутбук, то проще зайти в личный кабинет сразу по wifi. Как только вы включите роутер в розетку, он начнет раздавать беспроводной сигнал. Его название, а также пароль для подключения можно найти на этикетке, которая имеется у каждой модели под корпусом.

Иногда эта сеть по умолчанию воообще не защищена. Тогда достаточно просто к ней присоединиться и далее уже произвести вход в роутер.
Адрес входа в веб-интерфейс личного кабинета роутера http://192.168.1.1
Далее зададим сами себе вопрос – роутер, в личный кабинет которого надо зайти через веб-интерфейс, совсем новый или уже бывший в употреблении? Это нужно, чтобы понять, вносились ли изменения в стандартный IP адрес 192.168.1.1 для входа в настройки. В ином случае он может выглядеть как 192.168.1.4, 192.168.1.77 или иметь любое иное значение. У многих моделей TP-Link личный кабинет вообще расположен на другой HTML странице – .
Кстати, то же касается и пары логин-пароль. С завода это обычно “admin-admin”. Она могла быть заменена на более надёжную предыдущим владельцем.
Чтобы точно узнать, какой адрес веб-интерфейса у вашего маршрутизатора по умолчанию, посмотрите на наклейку, расположенную на дне его корпуса. В этом источнике информации мелким шрифтом будет обязательно указан его IP или веб-адрес. По сути, он же является html страницей, на которой расположен вход в личный кабинет роутера. У таких производителей, как Asus, Netgear, Zyxel, Ростелеком, он будет иметь вид “http://192.168.1.1”. Бывают и другие варианты, например – вход в личный кабинет Huawei, а – у Xiaomi. Однако они встречаются редко и о них мы рассказываем непосредственно в обзорах конкретных устройств.
В некоторых моделях вместо IP адреса для доступа в администраторский раздел также может быть указан некий домен. Он уже на уровне ПО роутера подменяет этот айпишник. “По научному” он называется хостнейм.
- Так, например, в роутеры Zyxel Keenetic можно попасть как по адресу 192.168.1.1, так и
- У фирмы Asus –
- А у NetGear – routerlogin.net
Как зайти в роутер 192.168.1.1 – логин и пароль admin-admin
Теперь, чтобы зайти в настройки, запускаем браузер и набираем в адресной строке ip адрес “192.168.1.1 “. Откроется окно ввода логина и пароля для входа в роутер.

Если маршрутизатор новый, то нет ничего проще, чем узнать эти данные. Берем устройство, опять переворачиваем его вверх дном и видим ту самую наклейку. На ней, кроме IP адреса и имени сети, которые мы уже искали, мелким шрифтом указаны значения для входа в веб-интерфейс, установленные по умолчанию – Login/Password. В большинстве случаев это admin/admin.

Пробуем применить эти данные для входа в личный кабинет роутера.
Если указанная на корпусе пара для авторизации не подходит, то можно сбросить настройки. Но как вы понимаете, при этом слетают и все введенные ранее в него конфигурации сети и подключения к интернету. Бывают случаи, когда вы хотите их сохранить, а пароль для доступа не помните. В этом случае настоятельно рекомендую прочитать статью про – надеюсь, там вы найдете подходящий для себя способ.

Для возврата к заводскому состоянию ищем на корпусе кнопку “Reset”. Она обычно маленькая и утоплена внутрь во избежание случайного нажатия. Возможно кто-то в магазине уже тестировал роутер и задал свой собственный пароль для входа в веб-интерфейс со страницы http://192.168.1.1.

Будьте внимательны – перед сбросом убедитесь, что у вас где-то записаны все данные для подключения к провайдеру
- Вставляем шнур адаптера питания маршрутизатора в розетку электросети.
- Берем что-нибудь типа булавки (ручка или карандаш могут не пролезть в отверстие).
- Надавливаем острым концом на эту кнопку и держим 10-15 секунд.

Иногда бывает так, что кнопка сброса совмещена с WPS и не утоплена. Тогда просто нажимаем на нее и держим те же 10-15 секунд, пока не замигают лампочки.

После этого роутер перезагрузится и вернет все параметры в дефолтные значения. Нам же останется только использовать в качестве адреса 192.168.1.1 плюс те самые логин и пароль из наклейки для авторизации в веб-интерфейсе админки.
Если вы знаете логин и пароль от личного кабинета (admin-admin или другой), набираете правильно ip роутера, но страница входа в веб-интерфейс панели настроек не открывается, то проверьте конфигурацию подключения к сети на своем компьютере.
Настройка компьютера для входа в маршрутизатор
Для того, чтобы гарантированно зайти в настройки роутера, нужно в соответствии с его IP адресом 192.168.1.1 внести изменения в сетевые конфигурации компьютера. Иначе вход в личный кабинет будет невозможен.
Автоматическая
Чтобы попасть в эти конфигурации, идем по цепочке:
- “Пуск – Панель управления – Сеть и Интернет – Центр управления сетями и общим доступом” для Windows 7. Или правой кнопкой на “Пуск” и далее “Сетевые подключения – Центр управления сетями”, если у вас Windows 10
- Далее в левом меню выбираем пункт “Изменение параметров адаптера”.
- Находим активное “Подключение по локальной сети”, кликаем по нему правом кнопкой мыши и выбираем “Свойства”
- Выбираем пункт “Протокол интернета версии 4”
- Ставим флажок на автоматическое получение ip и dns – в этом случае роутер назначит их компьютеру самостоятельно.
Ручная настройка 192.168.1.1
Если при таких настройках зайти в админку роутера не получается, ставим галочки на ручной ввод параметров. ПК при этом должен иметь IP из той же подсети, что и маршрутизатор. То есть если на этикетке роутера указан адрес “192.168.1.1”, то у компьютера первые три значения должны быть идентичными – 192.168.1.XXX. Последняя же цифра относится непосредственно к данному клиенту и может быть любой до 254, кроме “1”. Например для трех разных компьютеров можно указать “0”, “3” или “10” – взял их просто “от балды”.
То есть, на практике прописываем следующие данные:
После всего этого сохраняемся кнопкой “ОК”.
Неверный адрес личного кабинета – 192.168.l.l, 192.168.l.0 или www 192.168.1.1 net ru
Если все сделали правильно по инструкции, но это не помогает зайти в настройки личного кабинета wifi роутера, то исключим также самые смешные ошибки, которые иногда допускают пользователи.
- Главное при вводе адреса машинально не перепутать и не написать 192.168.l.l (или 192.168.l.l0, 192.168.l.3) из-за похожести написания буквы L с цифрой 1 – очень частая неточность.
- Ещё одна частая ошибка, когда вместо точек в адресе ставят запятые
- То же самое касается IP адреса компьютера, если вы его прописываете вручную. Нужно указать не 192.168.L.2, а 192.168.1.2
- Наконец, кто-то добавляет в конце адреса окончание NET, RU или COM. Еще один вариант написания – с HTML, 192.168.1.1.html. Этого тоже делать не нужно
- Также, как и не следует писать его с приставкой “www”.
Более подробно про читайте в нашейотдельной статье.
Приобрели Wi-Fi- маршрутизатор и не знаете как его подключить? Для этого вам понадобится всего 15 минут, при четком выполнении наглядного пособия.
Роутер - сетевое устройство, работающее на собственной ОС. Говорит это о том, что для его настройки не прилагается и не устанавливается драйвер. Для полной наладки подключения роутера нужно воспользоваться специальным Web-ресурсом и указанными данными для входа в личный кабинет. Такую информацию вы можете найти на нижней крышке устройства.
В основном, в графе «Default Router Settings», указаны стандартные настройки:
- IP: 192.168.0.1
- Username: admin
- Password: admin
Доступ в личный кабинет
Для начала следует подключить роутер к персональному компьютеру и в адресной строчке интернет обозревателя ввести IP адрес страницы настроек. После загрузки сайта, высветится окошко-форма для введения логина и пароля. Делаем вход в личный кабинет 192.168.0.1 указывая стандартные данные с этикетки на маршрутизаторе.Важно знать!
Если данный роутер уже ранее использовался для подключения другого провайдера, возможно, что пароль был изменен на admin1.
На мониторе откроется меню настроек.

Меню настроек фирмы TP-Link
Отображаться «Меню» может по-разному, так как у каждого производителя маршрутизаторов оно индивидуальное.
Не редко на форумах встречается вопрос: «Не могу войти в меню управления настройками роутера, что делать?». Если у вас такая же дилемма, проанализируйте в чем ошибка, с помощью следующих советов.
Как восстановить доступ на сервер 192.168.0.1
Если вы задали требуемый IP адрес в командную строку, а в ответ - тишина, на это есть несколько причин. Именно их мы сейчас разберем, следовательно - устраним.LAN подключение
Одной из первых причин отказа входа на станицу настройки роутера может быть обусловлено отсутствием подключения сетевого кабеля, что легко определяется на панели.
Для устранения проблемы достаточно отключить/подключить сетевой шнур или перезагрузить роутер/компьютер. После чего на панели будет так:
Автоматическое получение iP адреса и DNS
Выполнили рекомендации из 1-го пункта, а вход так и остался недоступным, следует проверить данные IP адреса. Для внесения изменений или авто-получения настроек необходимо проделать следующее:
Клацните по иконке, отображающей подключение интернета, после чего войдите в меню «Управления сетями». В новом окошке клацаем на «Изменение параметров».

Наведите курсор на активное подключение, вызовите меню «Свойства», правой кнопкой мыши.

Выберите графу «IP версии 4 (TCP/IPv4)», еще она может называться «Протокол интернета версии 4 (TCP/IPv4)» и нажмите свойства
В открывшемся окне отметьте: «Получить IP автоматически» и «Получить адрес DNS-сервера автоматически», подтвердите свой выбор нажатием «Ок»

Проделав такую несложную манипуляцию, следует перезагрузить роутер (кнопка на задней панели, около LAN входа) и компьютер.
Если после включения компьютера вы вводите данные для входа в личный кабинет 192.168.0.1 и все также не можете получить доступ на сервер, тогда попробуйте задать параметры вручную. В той же панели отметьте галочкой «Использовать следующий IP-адрес» и «Использовать следующие адреса DNS-серверов», затем задайте параметры. Для уточнения своих параметров можно позвонить в Call-центр провайдера.
Блокировка доступа Антивирусом
Нередко доступ к серверу настройки блокирует программа антивируса, самый основной блокиратор - Kaspersky Free.
Для устранения подобной дилеммы достаточно временно выключить активность антивируса, а после настройки маршрутизатора можете снова активировать.
Важно знать!
В случае если не получится временно отключить активность защитного обеспечения, понадобится полностью удалить антивирус с компьютера.
Очистка кэш браузера
Зачастую проблема, по которой отсутствует доступ к серверу настройки - забитый кэш. Для ее ликвидации достаточно сделать чистку интернет браузера или сбросить при помощи одновременного нажатия Ctrl + F5.
Способы быстрой чистки кэшированных файлов браузера:

После завершения процесса очистки кэшированных и cookie-файлов - перезагрузите интернет браузер.
Проделав такие манипуляции, вы не восстановили доступ к серверу 192.168.0.1 для настройки маршрутизатора? Есть еще одно проверенное действие - сброс настроек!
Сброс настроек
Это, пожалуй, самый радикальный способ решения проблем, возникающих в работе роутера. Также такой способ применяют для сброса установленного пароля и логина, к примеру, если забыли или роутер не ваш.Кнопка «Reset», для сброса настроек к заводским, зачастую утоплена в задней панельной части прибора, около LAN входа. Для деактивации настроек следует зажать ее на 10-15 секунд и отпустить, далее начать настройку заново.
Хотите настроить домашний Интернет или Wi-Fi, но не можете войти на злополучный адрес 192.168.1.1 зайти в роутер (ССЫЛКА , если не заходит - читайте дальше )? Эта инструкция для Вас. Очень часто провайдеры проводят самостоятельную настройку своих устройств: роутеров, маршрутизаторов, ТВ-приставок, FTTB оборудования.
Но, как правило это требует дополнительного времени или денег. Хотя в данном вопросе способен разобраться пользователь даже с минимальными знаниями. С нашими подсказками и советами, вы узнаете как зайти на 192.168.1.1 , настроить Интернет или вай фай и получите много других полезных знаний по правильной и безопасной настройке сетевых устройств.
Вход http://www.192.168.1.1 admin видео-мануал, как зайти в настройки роутера.
Напоминаем, что для настройки устройств от компании D-Link, необходимо использовать другой адрес для входа, а именно - http:// , пароль и логин admin/admin.
Для начала несколько простых понятий для понимания вопроса. Адрес 192.168.1.1 - это ничто иное как IP, который обычно, по-умолчанию может быть присвоен некоторым видам устройств, например Интернет-модемам, роутерам, маршрутизаторам и т.д. Введя этот адрес, как название любого сайта, в адресную строку браузера, например Firefox, Chrome или Opera, вы сможете войти в настройки этого устройства. Некоторые новые модели роутеров настраиваются через Интернет на сайтах tplinklogin.net (admin admin) и routerlogin.net.
Если вы сделали всё правильно и соединение с IP-адресом прошло успешно, вы увидите окно для ввода логина и пароля, введя которые - получаете полный доступ к настройке. Стандартными логином и паролем обычно бывают admin/admin, administrator/administrator и другие комбинации, более подробно можете посмотреть в инструкции именно к вашей модели.
Если не получается зайти на 192.168.1.1 и 192.168.0.1 при настройке роутера.
Если войти ни на 192.168.1.1(зайти в роутер TPLink) ни на 192.168.0.1(зайти в роутер Dlink) не получается, обычно в этом случае появляется ошибка "Страница недоступна", "Страница не найдена" или "Невозможно соединиться с сервером" и др.
Что делать в этом случае?
- Убедитесь что устройство подключено правильно, т.е. подключено к сети (при этом должны гореть индикаторы на корпусе устройства), сетевой кабель должен быть подключен одним концом к модему, роутеру или маршрутизатору, другим концом к компьютеру или ноутбуку. Это обязательное условие при первичной настройке. (Иногда достаточно подключения Wi-Fi, но лучше подстраховаться и подключиться сетевым кабелем.) В случае если всё подключено правильно, на корпусе должны гореть лампочки Power и LAN. Если эти индикаторы не горят - значит ваш модем или роутер сломан!
- Проверьте настройки сети, для этого нужно зайти в соответствующий раздел панели управления Windows. В Windows XP это "Сетевые подключения", в Windows 7 и 8 это "Центр управления сетями и общим доступом". Находим значок вашего сетевого подключения, в зависимости от конфигурации это может быть либо "Подключение по локальной сети" либо "Беспроводное сетевое соединение". Наводим на него мышку и жмём правую кнопку, далее переходим в пункт "Свойства" - "TCP/IP v4". В стандартном варианте все галочки стоят на автоматически, вам нужно установить следующие параметры: IP: 192.168.1.2. Маска подсети: 255.255.255.0. Основной шлюз: 192.168.1.1. DNS: 192.168.1.1. Шлюз: 8.8.8.8. И нажмите "ОК".
- Проверьте настройки Интернет-браузера, для этого в "Панели управления" выберите раздел "Сеть и Интернет" и зайдите в "Свойства обозревателя". Дальше в самом низу вкладки нужно зайти в "Настройки сети" и убедиться что в настройках прокси-сервера не установлена галочка, в противном случае убираем её.
- Попробуйте зайти на http://192.168.1.1 с другого Интернет-браузера, например Firefox, Google Chrome, Opera. Возможно соединение блокируется каким-то из этих обозревателей.
- Сбросьте настройки роутера, модема или маршрутизатора, надавив скрепкой на кнопочку reset на задней стороне девайса.
- Если все вышеперечисленные действия не привели к положительному результату, попробуйте отключить Брандмауэр Windows и другие всевозможные фаерволы, антивирусные программы и сетевые экраны. Отключить Брандмауэр можно также через "Панель управления".
Если ничего не помогло и у вас по прежнему не получается подключиться к настройкам, скорее всего устройство неисправно, обратитесь к специалисту или в службу технической поддержки вашего Интернет-провайдера.
Иногда бывает что соединение с 192.168.1.1 проходит удачно, но в настройки не пускает из-за неправильного логина или пароля. В этом случае также подойдёт сброс параметров до стандартных через кнопку ресет.
Примечание: для некоторых моделей и фирм производителей сетевых устройств 192.168.1.1 - стандартный адрес для входа в веб-интерфейс. Но иногда, в зависимости от конфигурации сети, для настройки может потребоваться другой адрес - 192.168.0.1. Популярные фирмы-производители сетевых устройств: Zyxel, TP-Link , Cisco, Lyncsys, Upvel, D-Link, Asus, Sagemcom, Netgear используют два этих адреса в большинстве случаев.
Если не помогло, изучите подробную инструкцию с видео - как зайти в настройки роутера TP-link, D-link и др. Задавайте свои вопросы в комментариях!
192.168.1.1 - основной адрес для настройки модемов, роутеров и Интернета.
192.168.1.1 admin admin - пара логин, пароль для доступа в веб-интерфейс настройки роутеров и модемов, а также других сетевых устройств.
192.168.1.1 admin - главный пароль администратора.
http://192.168.1.1 - ip-адрес, который нужно ввести в верхней строке браузера, чтобы получить доступ к настройкам устройства.
192.168.1.1 вход - осуществляется через любой Интернет-браузер.
192.168.1.1. и http://192.168.1.1/ - варианты написания адреса настройки сетевых, в том числе и Wi-Fi устройств.
192.168.1.1 admin пароль - главный пароль для доступа в настройки.
192.168.1.1 настройка - производится после входа в веб-интерфейс и меню настройки конкретного типа сетевого устройства.
192.168.1.1 admin admin пароль - самые популярные логин и пароль для настройки роутеров и маршрутизаторов, после настройки их желательно сменить.
http://192.168.1.1 вход через admin - введите этот адрес в браузере, чтобы войти.
192.168.1.1 логин admin пароль admin - то что нужно ввести, когда высветится окно для входа. 192.168.1.1 вход администратор - вход под администраторским логином и паролем для настройки Интернета или вай фай сети.
http://192.168.1.1/admin - неправильный адрес для входа.
192.168.1.1 вход admin - чтобы войти нужно знать логин и пароль от вашего устройства.
192.168.1.1 admin admin пароль вход - если это сочетание подходит, можно переходить к подключению Интернета.
192 168 1 1 - вариант написания адреса без пробелов, также неправильный.
http://192.168.1.1 вход - слово "вход" писать не нужно.
192,168,1,1 - это также неверный вариант.
192.168.1.1 пароль - пароль для входа можно изменить в соответствующем пункте веб-интерфейса.
http://192.168.1.1 логин admin пароль admin - стандартный аккаунт для того чтобы войти в настройки.
192.168.1.1 настройка вай фай - после создания Интернет подключения, убедитесь что оно работает и переходите к настройке беспроводной Wi-Fi сети.
192.168.1.1 admin admin настроить вайфай - у вас получится настроить беспроводную сеть только после подключения устройства к компьютеру или ноутбуку.
192.168.1.1 admin/admin - используйте эту пару, чтобы войти в настройки.
192.168.l.l - неверный адрес для входа.
192.168.1.1 войти - введите этот адрес в любом браузере для входа.
192.168.1.1 админ - панель - панель настройки вашего устройства.
192 168 1 1 admin admin настроить вайфай - настроить wi-fi получится только если ваше устройство поддерживает такую функцию.
Эта инструкция расскажет Вам как установить, подключить и настроить Wi-Fi роутер, сделав вход в admin-панель http://192.168.0.1 или http://192.168.1.1 для D-Link DIR-300 и DIR-615, TP-Link TL-WR740N и TL-WR841N, Tenda N301 и других маршрутизаторов, использующих эти IP-адреса для доступа в Личный кабинет. Данная информация будет полезной для каждого, кто первый раз настраивает беспроводную сеть Вай-Фай, Интернет или IPTV у себя в квартире или в частном доме.
Последовательность действий, которая позволит Вам войти в настройки роутера следующая:
1. Включаем свой модем или маршрутизатор.
2. Соединяем его сетевым LAN-кабелем с компьютером или ноутбуком
3. Запускаем веб-браузер (Google Chrome, Internet Explorer, Opera).
4. В адресной строке надо ввести IP-адрес роутера. В зависимости от модели и марки роутера (TP-Link, Dlink, Tenda и др.) они могут быть такие:
- 192.168.0.1
- 192.168.0.10
- 192.168.0.50
- 192.168.1.1
- 192.168.8.1
- 192.168.88.1
- 192.168.100.1
Так же, вместо IP может использоваться символьный адрес сайта:
- tplinklogin.net
- tplinkwifi.net
- tplinkmodem.net
- routerlogin.net
- my.keenetic.net
- netis.cc
Личный кабинет WiFi роутера — что это?!
Вход в личный кабинет WiFi роутера для его настройки выполнить достаточно легко. Для этого просто пропишите его ip-адрес — http://192.168.0.1 или http://192.168.1.1 — в адресной строке браузера. Многие пользователи называют веб-интерфейс как сайт роутера и считают что для того, чтобы зайти на него нужно подключение к Интернет. Это не так. Наоборот, для первоначальной настройки не рекомендуется подключать кабель провайдера к устройству до того, как необходимые параметры будут прописаны.

Если Вы не знаете какой Ай-Пи используется на Вашем роутере — 192.168.0.1, 192.168.1.1 или иной — можно воспользоваться подсказкой, которую производитель оставил для пользователей в виде наклейки. Найти её можно на корпусе сзади или снизу. Вот пример для D-Link DIR-300:

Как Вы можете видеть, на роутере Д-Линк используется 192.168.0.1 логин admin , пароль admin .
А вот наклейка на роутере Ростелеком Sagemcom F@st 2804 v7:

На этой модели для входа в веб-интерфейс используется АйПи 192.168.1.1 admin / admin .
Как дальше настроить роутер
Итак, Вам удалось зайти в настройки маршрутизатора и не знаете что с ним надо делать дальше?! Порядок действий обычно такой. Сначала необходимо настроить подключение к Интернету. делается это в разделе «WAN» или «Internet». Чтобы сделать всё правильно, сначала выясните в технической поддержке своего оператора связи — какой протокол у Вас используется — PPPoE, IPoE или что-то иное. Если используется PPPoE, то нужен ещё логин и пароль на подключение.

Если у Вас используется статический IP-адрес, то необходима информация о используемом адресе, маске, шлюзе и DNS-сервере.
Вторым шагом обычно выполняется настройка сети WiFi. Здесь всё обычно легко и просто. Надо сначала придумать имя беспроводной сети — идентификатор SSID . Затем — пароль на Вай-Фай. В качестве пароля лучше использовать ключевую фразу не короче 8-10 символов и цифр и букв латинского алфавита.

Третий этап — настройка IPTV — цифрового интерактивного ТВ. Обычно для этого отделяется один из LAN портов, который настраивается под STB-приставку.

Иногда для работы некоторых программ или игр бывает так же необходимо настроить проброс портов или иные сервисы. После этого настройки роутера сохраняются и можно подключать WAN-кабель провайдера в разъём на маршрутизаторе.
Более подробно информацию по своей модели роутера ищите в Интернете.
Вход 192.168.0.1 или 192.168.1.1 — страница недоступна и не открывается
Несмотря на то, что процесс настройки обычных сетевых устройств для дома и небольшого офиса — дело относительно несложное, всё равно очень часто пользователи сталкиваются с трудностями. Особенно это актуально для новичков. Одна из частых проблем заключается в том, что при попытке зайти на роутер по http://192.168.0.1 (или через http://192.168.1.1) у пользователя появляется ошибка «страница не найдена» и веб-интерфейс не открывается. Для её решения существуют следующие способы.
1. Попробуйте другой веб-браузер. Часто приходится сталкиваться с тем, что из-за сбоя в работе или кривого кеша из веб-браузера не получается зайти на роутер. Попробуйте почистить кеш и куки-файлы. Не поможет — воспользуйтесь другим браузером. Как показывает практика, лучше всего для доступа к настройкам сетевых устройств через 192.168.0.1 подходит Internet Explorer и Microsoft Edge. Так же можно попробовать сделать попытку входа используя безопасный режим браузера. В Google Chrome этот режим называется «Инкогнито».
2. Отключите антивирусные программы и брандмауэр. Очень часто с компьютера не заходит на роутер из-за того, что он по какой-то причине блокируется антивирусом. Яркий пример — Kaspersky Free Antivirus, который приходится полностью деактивировать чтобы попасть в конфигуратор модема или маршрутизатора.
3. Проверьте настройки сетевой карты. Очень часто приходится сталкиваться с тем, что у пользователей в параметрах сетевой платы прописаны какие попало адреса. Само-собой, при таких настройках зайти на роутере по http://192.168.0.1 или http://192.168.1.1 у Вас не получится. Чтобы это проверить откройте параметры Windows и зайдите в раздел Сеть и Интернет | Ethernet . и кликните по строчке «Настройка параметров адаптера»:

Дальше в списке сетевых подключений выберите тот адаптер, через который Вы подключены к маршрутизатору или модему и кликните по нему правой кнопкой. Выберите пункт меню «Свойства», чтобы открылось такое окно:

Дважды кликаем по строчке IP версии 4 (TCP/IPv4) и видим вот такое окно:

В большинстве случаев для успешного подключения к роутеру достаточно оставить получение адресов в автоматическом режиме. Если же таким образом вход на D-Link, TP-Link или Tenda через 192.168.0.1 недоступен — поробуйте прописать параметры вручную:

Прописываем значения как на рисунке:
IP-адрес - 192.168.0.222 маска - 255.255.255.0 Шлюз - 192.168.0.1 DNS - 192.168.0.1
нажимаем на кнопку «ОК» и проверяем доступ на сетевое устройство.
4. Попробуйте подключится к маршрутизатору с телефона через беспроводную сеть WiFi. Для этого у многих производителей даже есть специальные мобильные приложения для настройки роутеров. Например, TP-Link Tether, D-Link WiFi, Zyxel My.Keenetic и т.п.
5. Если ничего не помогло — попробуйте сделать сброс настроек роутера кнопкой Reset.
Она находится на задней части корпуса устройства. Для нажатия используйте скрепку или карандаш. Удерживать Ресет в нажатом состоянии надо примерно 8-10 секунд, после чего отпустить.
Эта статья будет полезная тем, кто хочет зайти в настройки своего роутера. Так как на большинстве роутеров для входа в систему используется адрес 192.168.1.1, то данное руководство будет универсальным и наверное очень популярным. Несмотря на то, какой у нас маршрутизатор и какие параметры мы хотим изменить, нам для начала нужно выполнить вход в настройки. Получить доступ к панели управления. А сделать это можно по адресу , или .
На роутерах от таких популярных компаний как TP-Link, ASUS, ZyXEL, D-Link, Netis, Tenda, Totolink – все примерно одинаково. В любом случае, всегда можно узнать заводской адрес. Например, посмотреть его на корпусе устройства, или в свойствах подключения на компьютере. К этому мы еще вернемся.
Если вы не понимаете о чем эта статья, для чего эти адреса и что мы вообще будем делать, то сейчас постараюсь пояснит. Если вы в теме – то можете не читать то, что написано под спойлером.
На Huawei обычно 192.168.100.1. В статье я покажу один способ, используя который можно открыть страницу с настройками абсолютно любого роутера или модема. Даже если вы не знаете его адрес. Ведь он может быть изменен и не соответствовать заводскому. Который указан на устройстве.
Как зайти на 192.168.1.1?
На устройстве (компьютер, ноутбук, смартфон, планшет) , которое подключено к роутеру или модему с помощью сетевого кабеля, или Wi-Fi сети нужно открыть браузер. Подойдет любой. Но советую использовать стандартный. Я в Windows 10 буду заходить через Microsoft Edge.
В строке, где отображаются адреса сайтов вводим адрес . Или http://192.168.1.1. Чтобы перейти нажимаем Ентер.
И если адрес вы указали правильно, устройство подключено к роутеру и настроено, то откроется страница вашего роутера.
На этом этапе многие сталкиваются с проблемой, когда страница с настройками роутера по какой-то причине просто не открывается. Если это ваш случай, то смотрите решения в конце этой статьи.
Если открывается страница поисковой системы, то убедитесь, что вы вводите адрес не в строке поиска. А лучше откройте через другой браузер.
У меня роутер ASUS и он запрашивает имя пользователя (Login) и пароль (Pаssword) для авторизации.

Указываем эти данные и попадаем в личный кабинет роутера. Да, многие так называют веб-интерфейс, но это не совсем правильно. Личный кабинет – это у провайдера.

Еще один простой, универсальный и рабочий способ. На компьютере заходим в проводник, на вкладку "Сеть". Там должен отображаться наш маршрутизатор. Нажимаем на него правой кнопкой мыши и выбираем "Просмотр веб-страницы устройства".

Откроется браузер со страницей нашего маршрутизатора. Не нужно вручную ничего искать, вводить и т. д.
Давайте подробнее остановимся на процессе авторизации. Многие в комментариях спрашивают об этом. Не все понимают, что нужно вводить, когда роутер запрашивает логин и пароль. И где взять данные для входа в учетную запись роутера.
Вход на 192.168.1.1 через логин и пароль (admin/admin)
Обратите внимание, что не всегда роутер запрашивает логин и пароль. Я имею введу на заводских настройках. А если запрашивает, то это не значит, что по умолчанию обязательно admin.
- На некоторых роутерах, на заводских настройках нет авторизации. Сразу открывается система роутера. Возможно, появляется окно с предложением задать логин и пароль. А если нет, то это можно сделать в настройках. Об этом я писал в статье: .
- Если запрос имени пользователя и пароля все таки появляется, то они должны быть указаны на корпусе самого роутера.
По моим наблюдениям:
- На роутерах TP-Link и ASUS по умолчанию всегда admin/admin. Адрес обычно 192.168.1.1.
- На D-Link может быть так же admin. Или имя пользователя admin, а поле пароль оставляем пустым.
- На ZyXEL пароль на заводских настройках не установлен.
- Netis – авторизации нет. Если логин и пароль не был установлен самим пользователем.
- На Tenda сразу открывается веб-интерфейс. Пароль можно поставить вручную.
- Totolink – admin и admin.

В любом случае, там просто появляется окно с запросом имени пользователя и пароля. Оно может выглядеть немного иначе. Указываем их правильно – переходим в веб-интерфейс. Если нет, то появится ошибка. Если сменили и забыли этот пароль, то делаем сброс параметров маршрутизатора до заводских.
Не могу зайти в роутер, что делать?
Не редко бывают проблемы. Может быть много причин, по которым не получается зайти на 192.168.1.1.

Расскажу о решении самых популярных.
1 Попробуйте способ, о котором я писал выше в статье. Когда открываем веб-страницу маршрутизатора через проводник Windows. 2 Перезагрузите маршрутизатор. Попробуйте зайти в систему с другого браузера. У меня когда не получается открыть веб-интерфейс, то я в первую очередь пробую зайти с другого устройства. Если оно есть. 3 Дальше нужно убедится, что заводской адрес вашего роутера именно 192.168.1.1. Сам адрес можно посмотреть на корпусе роутера (должна быть наклейка с информацией) . Там же указаны заводские "User Name" и "Password".
Если там указан другой адрес, то переходим по нему.
4 Обязательно проверьте, есть ли подключение к роутеру. Даже если статус подключения "Без доступа к интернету", страница с настройками все ровно должна открываться. 5 Если вы пытаетесь зайти с компьютера или ноутбука, то проверьте настройки IP. Должно стоять автоматическое получение адресов. В свойствах подключения по локальной сети (Ethernet) , или беспроводного соединения. В зависимости от того, как вы подключены.Если ничего не помогло – сделайте сброс настроек маршрутизатора к заводским. Но не гарантирую, что это поможет, нужно пробовать. Бывает, что роутер просто сломан, поэтому настройки не открываются.